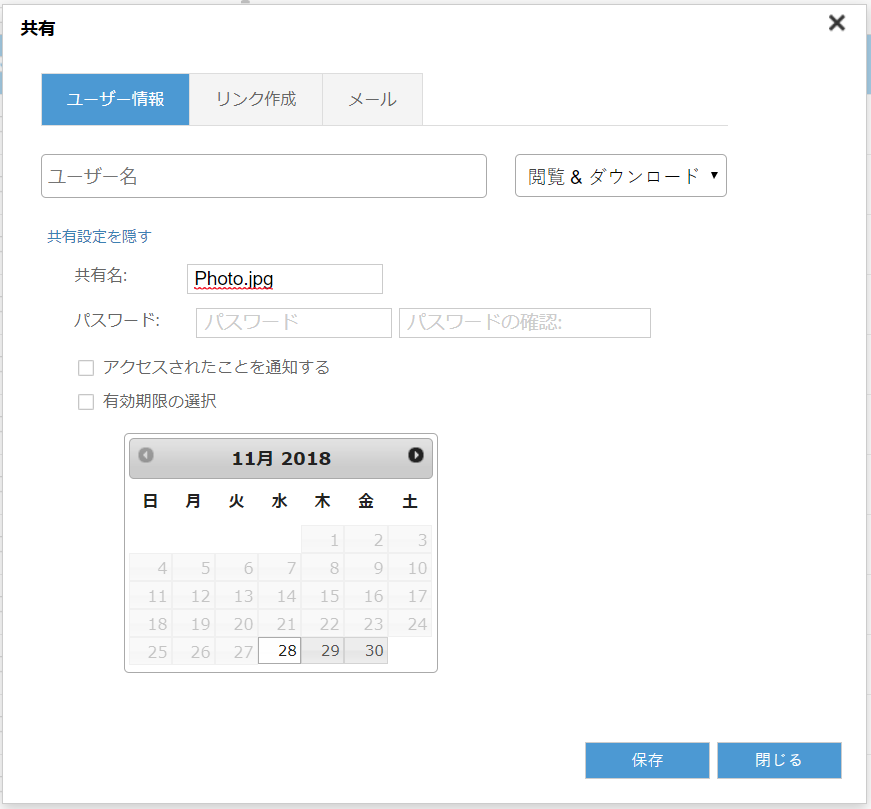AOSBOX Business版、通常のストレージにバックアップしたファイルを、他のユーザーと共有することができます。
通常のストレージを持たないCool/Cold版では、ファイルの共有機能を使用することができません。
- AOSBOX Web管理ページにアクセスしてログインします。
- マイコンピューター タブ①をクリックします。
- 左ペインのパソコン/サーバー一覧から、共有したいファイル・フォルダーが含まれているパソコン/サーバーを選択します②。
- 共有したいファイル・フォルダーにチェック③を入れ、右クリックメニューの共有④、またはファイル一覧上部の 共有 アイコン⑤をクリックします。
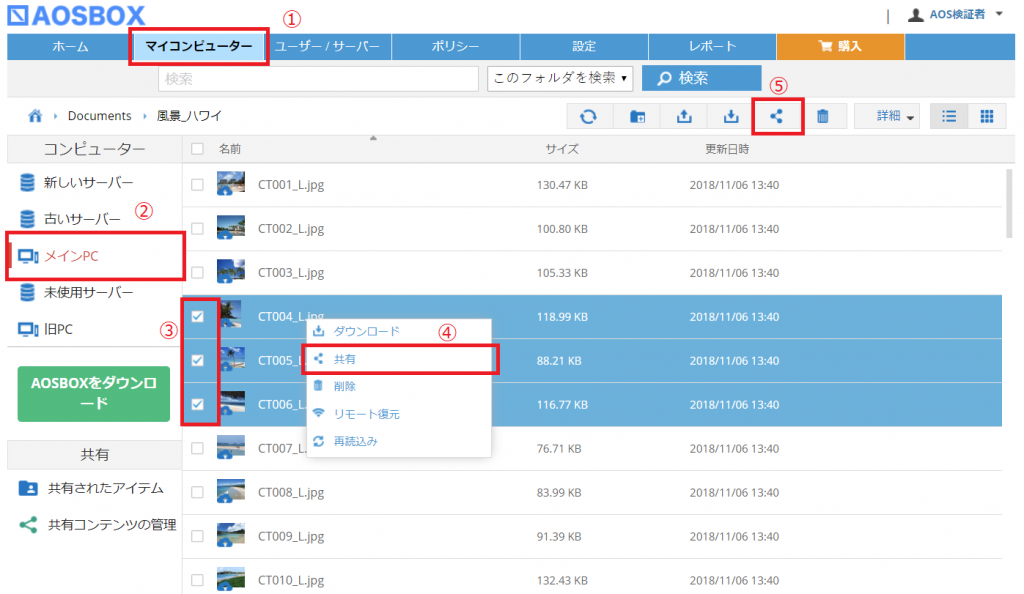
- 共有ウィンドウが表示されます。上記「パソコンから共有する」と同じように、複数の共有の方法がありますので、希望する方法を選択して設定を行います。