移行手順
プリインストールされたAOSBOXから別サービスのAOSBOXへ移行するには、以下の手順通りに操作を行ってください。
1. プリインストールされたAOSBOXのアンインストール
- コントロールパネルを開きます。Windows Vista/7の場合は、スタートメニューにあります。Windows 8/8.1の場合は、デスクトップを開いてチャームを呼び出し、設定>コントロールパネルの順にクリックします。
- コントロールパネルの プログラムのアンインストール をクリックします。
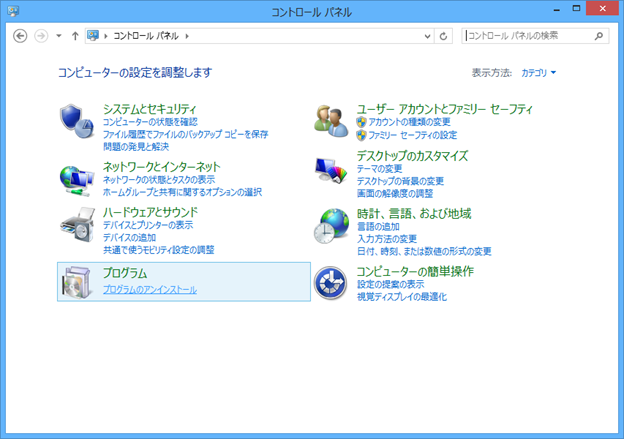
- 「AOSBOX」を選択し アンインストール をクリックします。
プリインストールされているAOSBOXのサービス名によって、名前は異なる場合があります。
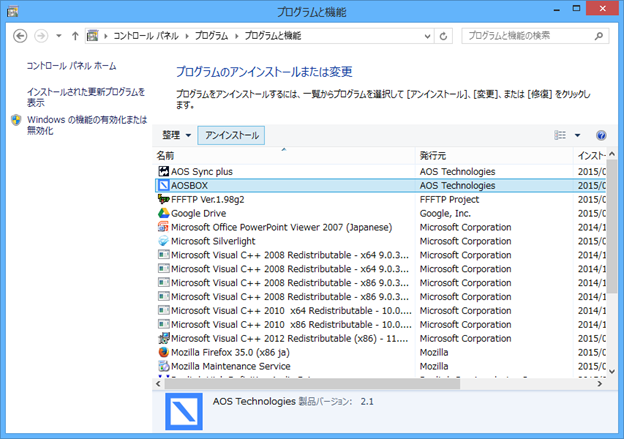
- アンインストールウィザードが表示されます。この画面では、必ず AOSBOXの設定を保持する(後で再インストールする場合に推奨) のチェックを外してください。
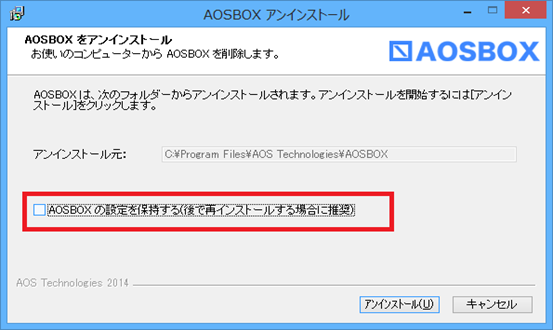
- アンインストール をクリックしてアンインストールを実行します。
2. 別サービスのAOSBOXをインストール
- 新たな契約元で契約手続き完了後、指定のダウンロード場所からAOSBOXのセットアップファイルをダウンロードします。
- ダウンロードしたAOSBOXSetup.exeファイルをダブルクリックします。 AOSBOXのサービスによって、セットアップファイルの名前は異なる場合があります。
- インストールウィザードに従って、インストールを行ってください。
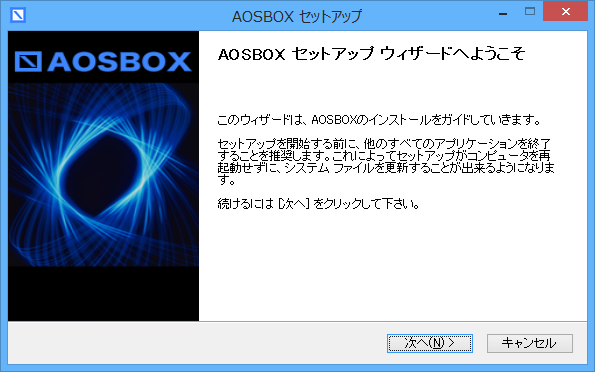
- インストール完了後、AOSBOXを実行してログインします。
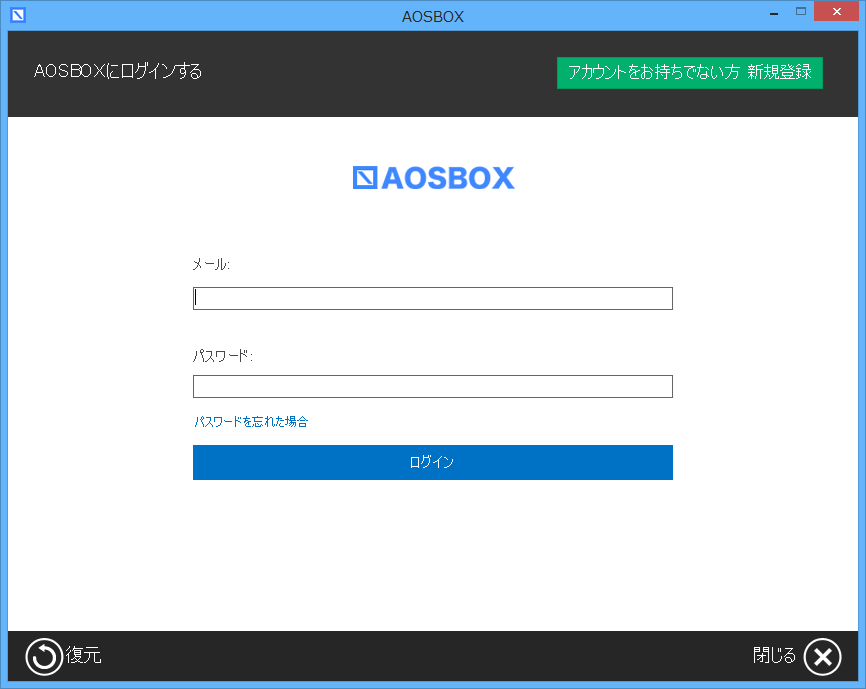
※使用するAOSBOXサービスでの新規登録を行っていない場合は、先に登録を行ってください。その際、プリインストールされていたAOSBOXで使用していたアカウントと同じメールアドレスを使用することはできません。 - バックアップしたい項目を選択します。
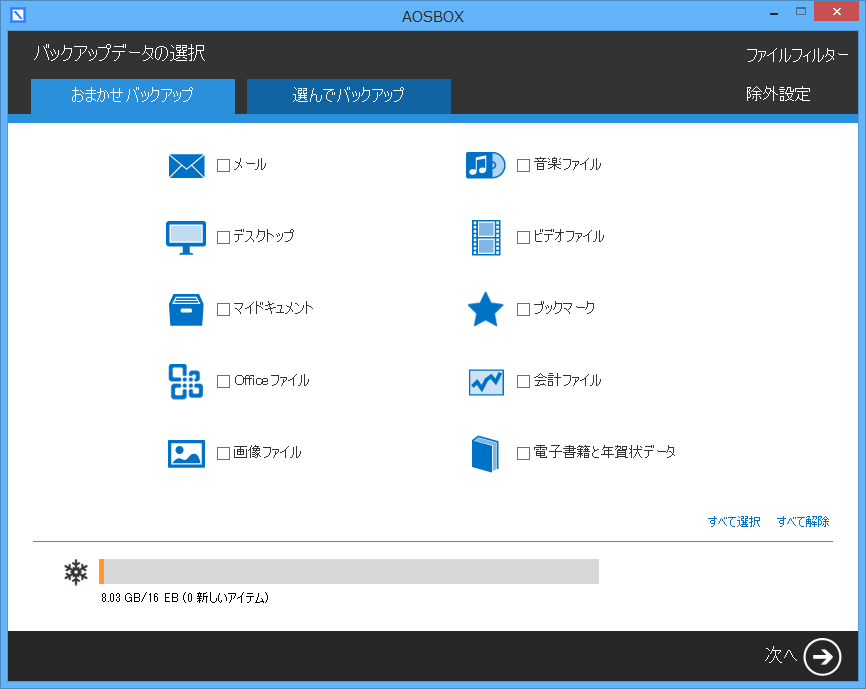
- バックアップ設定を指定します。
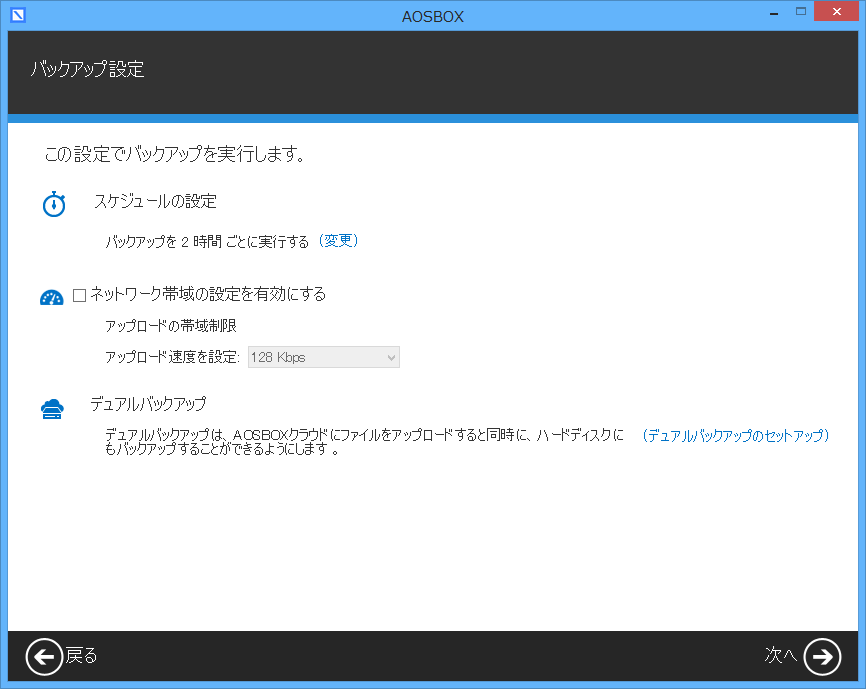
- [次へ]をクリックすると、バックアップが開始されます。
インストール中のトラブルと解決方法
トラブル1:プリインストールされたAOSBOXをアンインストールした後、デスクトップにショートカットが残っており、ダブルクリックすると次のメッセージが表示されてしまう。
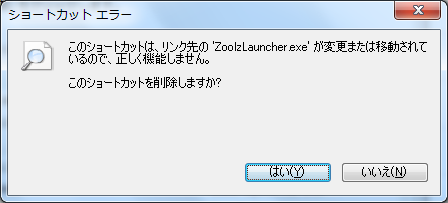
解決方法:既にプリインストールされたAOSBOXがアンインストールされましたが、デスクトップのショートカットがアンインストール処理中に削除されずそのまま残っている状態です。この場合は、この画面で「はい」をクリックしてショートカットを削除してください。
トラブル2:別サービスのAOSBOXをインストールしようとすると、次のエラーメッセージが表示されてインストールができない。
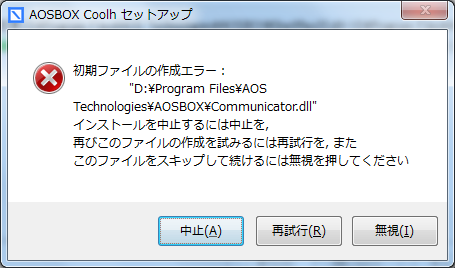
解決方法:プリインストールされたAOSBOXをアンインストールせずに別サービスのAOSBOXをインストールしようとすると、このエラーメッセージが表示されます。これらの二つは、同時に同じパソコンにインストールすることができません。最初にプリインストールされたAOSBOXをアンインストールしてください。片方をアンインストールしてもこのメッセージが表示される場合は、Windowsエクスプローラーを使用して、インストール先のフォルダーを手動で削除してください。一度の操作で削除できなかった場合は、Windowsを再起動してから再び削除を試みてください。
トラブル3:プリインストールされたAOSBOXをアンインストールした後でも、コントロールパネルのプログラムのアンインストール一覧にAOSBOXが表示されています。再度アンインストールを使用としたところ、次のメッセージが表示されてしまう。
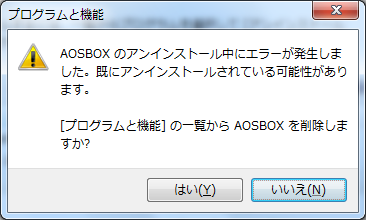
解決方法:既にプリインストールされたAOSBOXがアンインストールされましたが、アンインストール処理が正しく終了しなかったために発生しているメッセージです。このまま「はい」をクリックすればアンインストール一覧からAOSBOXを消去できます。一部のコンポーネントがパソコン内に残っているかもしれませんが、別サービスのAOSBOXのインストールに影響はありません。
注意事項
- プリインストールされたAOSBOXから別サービスのAOSBOXへ移行すると、バックアップは最初からやり直しとなります。
